Hoje trabalharesmos tratamento de imagem.
Vamos Aprender como diminuir as sardas.
Existem muitas maneiras de fazer isso... pode ser com Stamp Tool, Healing Tool, mas com essas ferramentas, geralmente a foto fica "digital" demais!
O modo que vamos ver agora é simples, rápido e deixa a foto natural.
1- Abra a foto da pessoa que tem sardas
2- Com a Lasso Tool, crie uma seleção na área das sardas:
3- Aplique Feather de 2 pixels (Select > Feather).
4- Copie (ctrl+c) e cole (ctrl+v). Coloque o nome de BLUR nesta camada. Duplique a camada BLUR e mude o nome para High Pass, depois oculte essa camada.
5- Na camada BLUR, aplique Filter > Blur > Gaussian Blur (5 pixels).
6- Reparem que as sardas já sumiram, porém a pele ficou sem textura.
Vamos corrigir isso!
7- Vá na camada High Pass e aplique Filter > Other > High Pass.
Diminua até as sardas sumirem, mas que ainda fique a textura da pele, veja na figura abaixo:
8- E pra finalizar, coloque a camada High Pass no modo Overlay.
PRONTO! Moleza não é mesmo!?






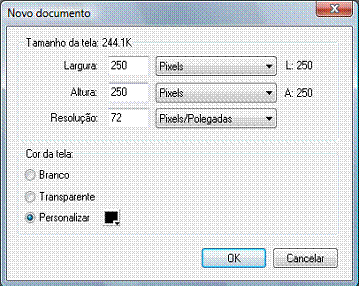 2º - Com a ferramenta de forma elíptica faça um circulo no palco com fundo gradiente ondas de branco para preto.
2º - Com a ferramenta de forma elíptica faça um circulo no palco com fundo gradiente ondas de branco para preto.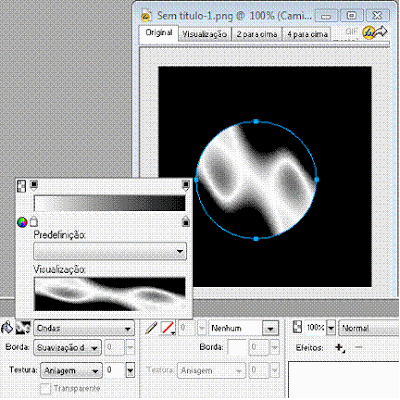

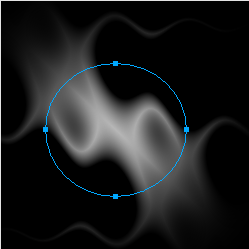
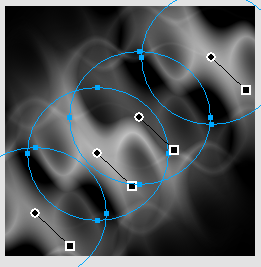
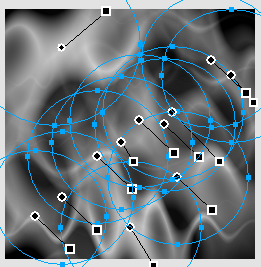
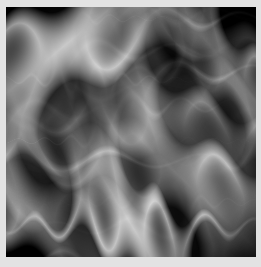
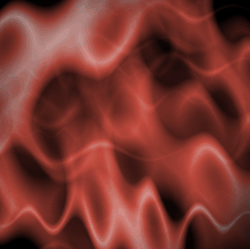 6º - Em FILTROS / AJUSTAR COR / MATIZ E SATURAÇÃO
6º - Em FILTROS / AJUSTAR COR / MATIZ E SATURAÇÃO 7º - Ainda em AJUSTAR COR, selecione a opção CURVAS:
7º - Ainda em AJUSTAR COR, selecione a opção CURVAS: 
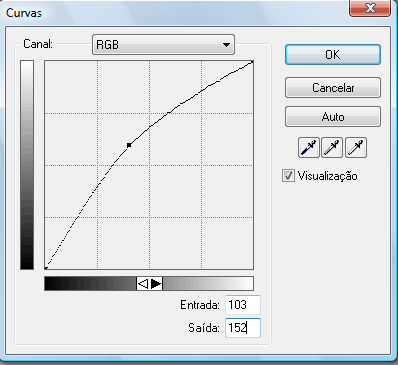
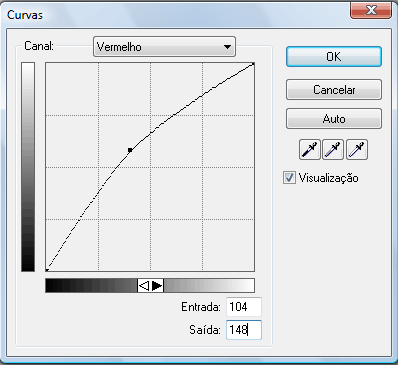 VERDE
VERDE 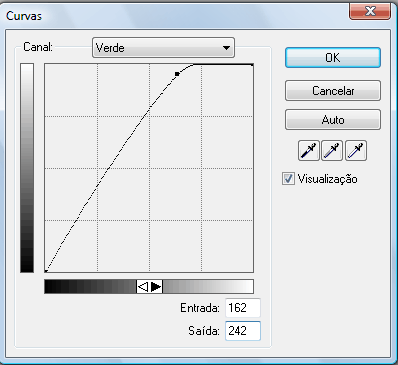 AZUL
AZUL 
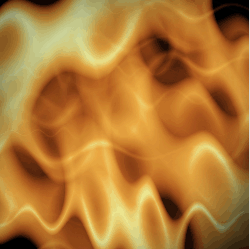
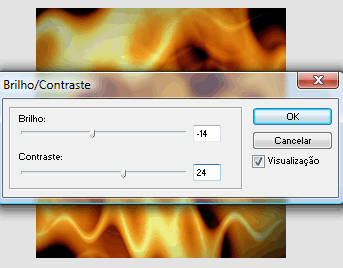 Acabou! Veja o resultado da imagem com mais brilho após as últimas duas partes:
Acabou! Veja o resultado da imagem com mais brilho após as últimas duas partes: Você pode utilizar esse recurso para criar seus banners, wobtopos ou layouts modificando e alterando cada valor, estilos de gradientes, ajustes de cores, enfim… Você pode deixar a imagem caracterizada ao seu modo.
Você pode utilizar esse recurso para criar seus banners, wobtopos ou layouts modificando e alterando cada valor, estilos de gradientes, ajustes de cores, enfim… Você pode deixar a imagem caracterizada ao seu modo.